dual boot के नाम से अच्छे अच्छे भी घबरा जाते है। लेकिन आज हम इसको स्टेप बाय स्टेप एकदम आसान तरीके से समझेंगे जिसे एक सिम्पल कंप्युटर जानने वाला व्यक्ति भी आसानी से कर सके।
Dual boot मतलब आप का लैपटॉप / सिस्टम जब boot (स्टार्ट ) होता है तब ऑटोमैटिक windows का system हो तो windows मे स्टार्ट होता है। ubuntu रहा तो ubuntu मे स्टार्ट होता है।
पर अगर आपके सिस्टम मे ubuntu और windows दोनों इंस्टॉल रहे तो dual boot होगा, जिसमे आप OS(ऑपरेटिंग सिस्टम ) सिलेक्ट करोगे।
Table of Contents
Dual boot मतलब क्या होता है?
Dual boot मतलब जब आपके कंप्युटर मे 2 ऑपरेटिंग सिस्टम चलते है तब उसे Dual Boot कहते है। यह अलग अलग operating system का combination हो सकता है। जैसे की
windows 10 और ubuntu
windows 10 और Mac
Windows 7 और windows 10
इस आर्टिकल मे हम windows 10 सिस्टम पर ubuntu को इंस्टॉल करना सीखेंगे।
Dual boot क्यू ?
मै ऑफिस के काम के लिए अपना पर्सनल लैपटॉप इस्तेमाल करता हु, जिसमे windows है और मै उसमे comfortable हु। लेकिन वेबसाईट डेवलपर होने के वजह से मेरे ऑफिस का काम मुझे ubuntu मे करना पड़ता है। Ubuntu एक linux OS है। और यह काफी secure है windows के मुकाबले। और इसीलिए वेब सर्वर्स भी जादातार linux मे ही होते है। तो मुझे इस वजह से दोनों OS का जरूरत पड़ता है, और इसीलिए मैंने dual boot किया। और भी कई कारण हो सकते है जिससे कोई dual boot करना चाहता है। अगर आप भी अपने सिस्टम मे ubuntu और windows दोनों का मजा लेना चाहते है तो चलो शुरू करते है।
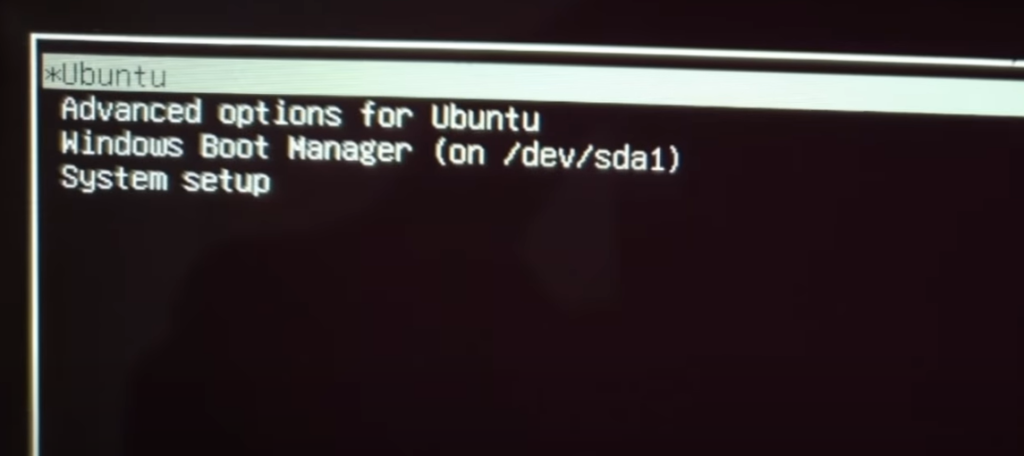
Ubuntu और Windows साथ मे दिखाई दे रहे है सिस्टम Boot के वक्त
जरूरी आवश्यकताए (Requirements)
- सिस्टम जिसमे windows 10 हो
- इंटरनेट सुविधा ( linux और जरूरी सॉफ्टवेयर डाउनलोड करने के लिए )
- USB डिस्क 2 GB के ज्यादा मेमोरी कपैसिटी वाला
- अपने सिस्टम मे जो आपके जरूरी डाटा है उसका बैकअप किसी इक्स्टर्नल ड्राइव/ pendrive मे ले ले (यह जरूरी स्टेप नहीं है )
- windows10 का USB/डिस्क ओर bootable रिपेर डिस्क (यह जरूरी स्टेप नहीं है )
इन्स्टलैशन स्टेप्स
स्टेप 1) Ubuntu डाउनलोड कैसे करे?
Ubuntu डाउनलोड लिंक: https://ubuntu.com/download/desktop
ऊपर दिए गए लिंक पर क्लिक करके ubuntu की offical site से नया स्टैबल ubuntu वर्ज़न डाउनलोड कर लीजिए।
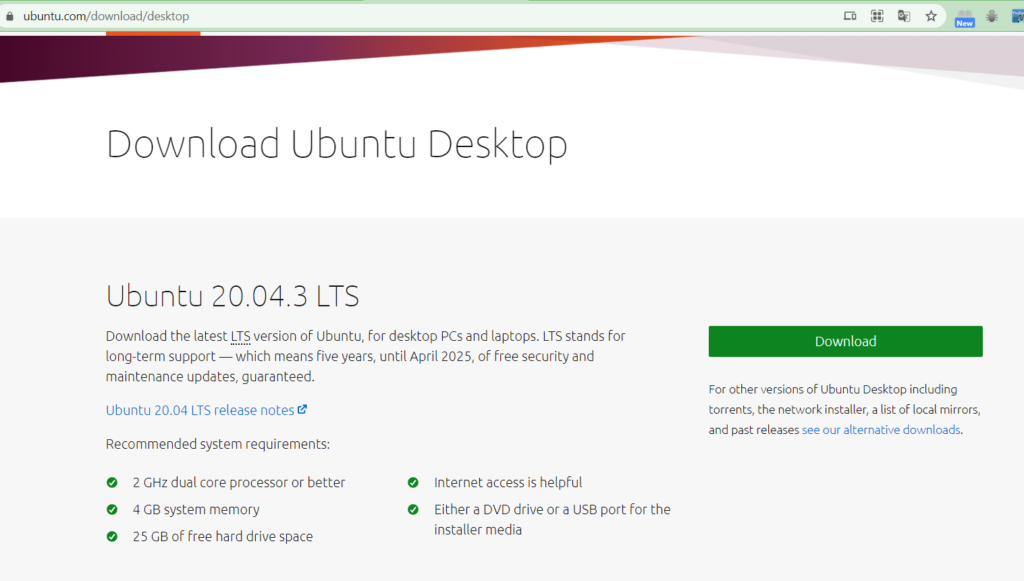
यह ubuntu ऑपरेटिंग सिस्टम की फाइल लगभग २.५ GB के आसपास की मेमोरी साइज़ की रहेगी।
स्टेप 2) Ubuntu लाइव बूटेबल डिस्क तयार करे
ubuntu का लाइव bootable disk बनाने के लिए वैसे तो और भी softwares है, हम यह Rufus का इस्तेमाल करेंगे। bootable डिस्क क्या होता है?
Rufus को उसके वेबसाईट से डाउनलोड कार्लो। उसकी एक .exe फाइल डाउनलोड होगी
अभी अपना USB pendrive कंप्युटर मे लगाइए। यह फॉर्मैट होने वाला है, इसलिए इसमे कुछ और डेटा मत रखिए ।
Rufus सॉफ्टवेयर को चलाइए जो आपने अभी डाउनलोड किया। Rufus रन होते ही खुद ही USB ड्राइव पहचान लेता है फिर भी एक बार Device ऑप्शन मे चेक कर लीजिए।
Boot Selection ऑप्शन मे Ubuntu को जो हमने डाउनलोड किया है, उसको सिलेक्ट करना है, इसलिए browse करके जहा ubuntu हमने डाउनलोड करके रखा है वहा से चुन लीजिए।
उसके बाद सब एक बार चेक कर लीजिए और start का बटन क्लिक करके प्रोसेस पूरा होने तक इंतेजार कीजिए। आपकी लाइव USB तैयार है!
नोट : ubuntu डाउनलोड करना और bootable यूएसबी ड्राइव बनाना हम किसी भी दूसरे कंप्युटर मे भी कर सकते है पर बाकी की प्रोसेस तो जिस सिस्टम मे dual boot करना है उसमे ही करनी है।
स्टेप 3) आपकी हार्ड ड्राइव (हार्ड डिस्क ) मे Ubuntu के लिए मेमोरी स्पेस बनाए
कुछ सिस्टम मे ubuntu इंस्टॉल करते व्यक्त ही मेमोरी स्पेस बनाने का ऑप्शन आता है, कुछ मे नहीं भी आता। इसलिए हम पहले ही स्पेस बना देंगे।
विंडोज़ सिस्टम मे ‘disk partitions‘ को सर्च करे और ‘Create and format hard disk partitions’ पर क्लिक करे।
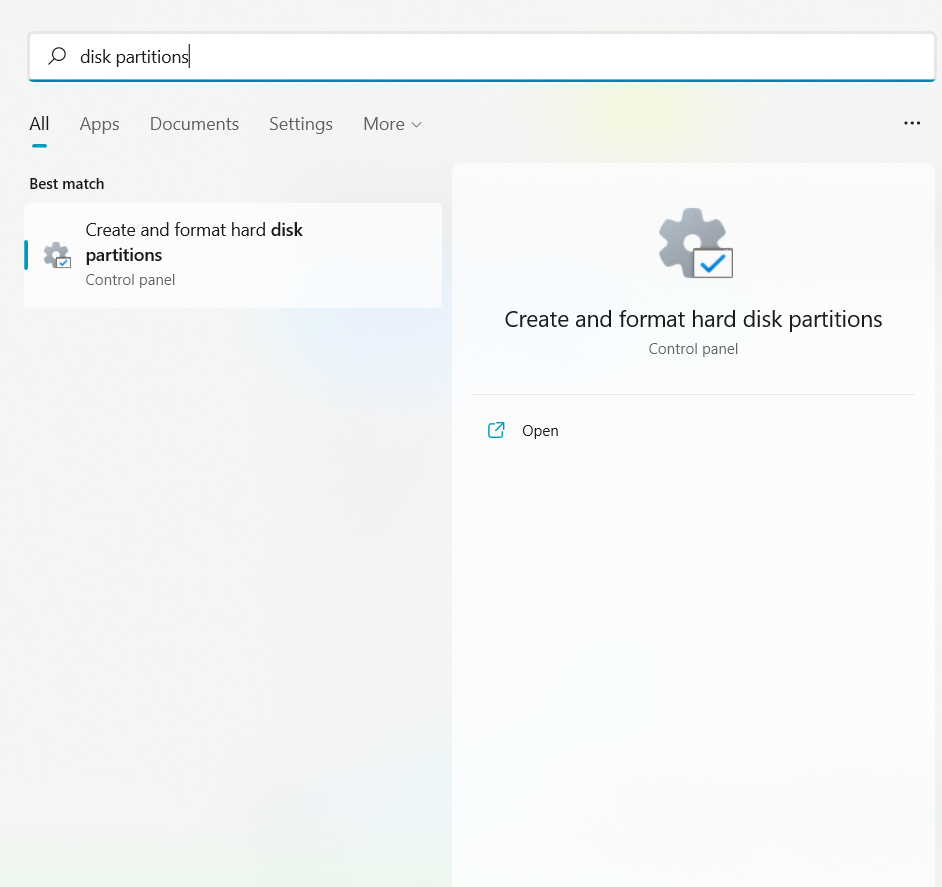
‘Disk Managment tool’ मे, जिस ड्राइव को पार्टिशन करना हो उस ड्राइव पर राइट क्लिक करके, ‘Shrink volume‘ को सिलेक्ट करे।
ubuntu एक अलग ड्राइव पर ही इंस्टॉल होगा। इसलिए उसके लिए एक सेपरेट ड्राइव रखना पड़ेगा। वही हम कर रहे है। अगर आप के सिस्टम मे एक ही ड्राइव है विंडोज़ वाला C drive, फिर आप उसको shrink volume करके पार्टिशन बना सकते है
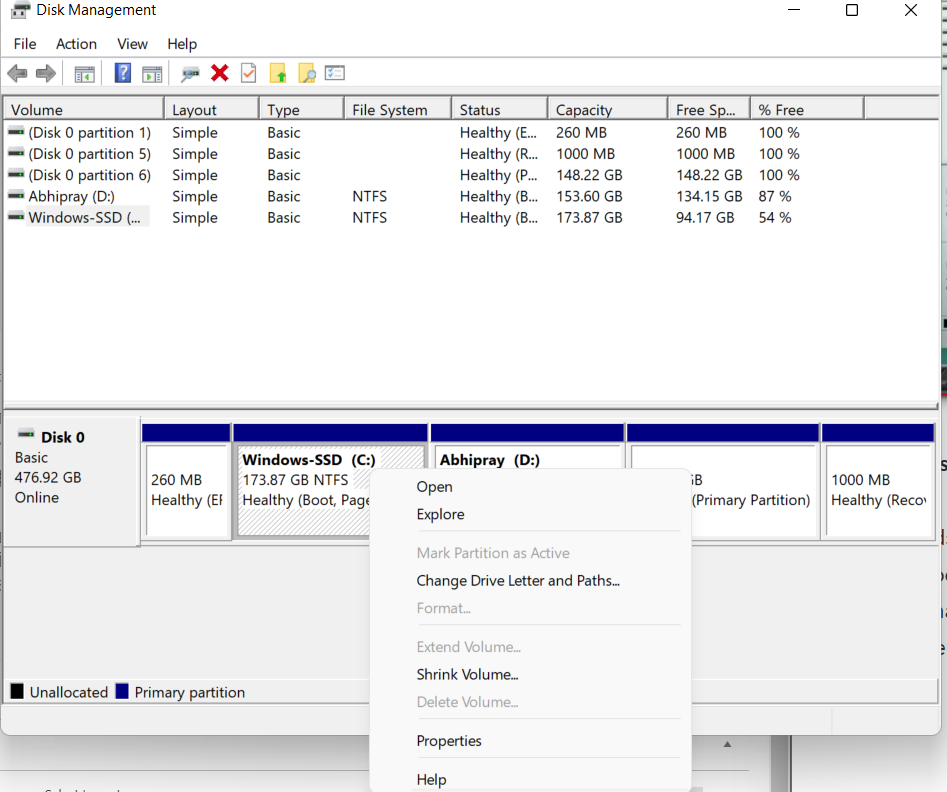
लिनक्स (उबन्तु )बूट के लिए कितनी मेमोरी स्पेस जगह लगेगी?
आप ubuntu 15 या 20 GB मे भी कर सकते है। पर जैसे जैसे आप ubuntu सिस्टम के pictures, download, documents फ़ोल्डर्स मे डेटा रखते जाओगे वैसे वैसे वह मेमोरी फूल हो जाएगी। इसलिए आज कल के टाइम मे आप कम से कम 120 GB स्पेस हार्ड डिस्क होती है तो उस केस मे आपको 30-40 GB ubuntu मे स्पेस रखनी चाहिए। अगर 250 जीबी है तो 60-80 जीबी या उससे जड़ रख सकते है।
अगर मेरे पास D, E और F ड्राइव हो तो पार्टिशन कैसे करू?
कॉमन सबको ऐसा ही लगता है की उबन्तु सिर्फ C ड्राइव मे ही इंस्टॉल हो सकता है। यह सच बात नहीं है। मेरे पास अगर एक ही ड्राइव है C ड्राइव तो मै उसे ‘Shrink’ करूंगा, अगर आपके पास D, E या F ड्राइव हो तो उसमे से कोई ड्राइव ले सकते है या उसमे से किसी को shrink कर सकते है। आप चाहो तो D, E या F ड्राइव को डिलीट भी कर सकते है। कभी भी C ड्राइव को डिलीट ना करे।
स्टेप 4) लाइव ubuntu USB (पेनड्राइव ) से बूट करना
हमने स्टेप 2 मे लाइव ubuntu USB pendrive बनाया था। आपके सिस्टम मे बूट direct आपके C ड्राइव से होता होगा। तो हमे अभी उसे पेनड्राइव से करना है। उसके लिए आपके सिस्टम मे बूट सेटिंग्स बदलनी पड़ेगी।
i) windows 7 के लिए bios मेनू मै कैसे जाए ?
windows 7 तक बूट सीटींगस मे जाने के लिए आपको आपका सिस्टम जब चालू होता है तब F2/F10 या F12 इनमेसे कोई एक बटन से बूट मेनू मे जा सकते है. कुछ सिस्टम मे यह esc या delete बटन से भी bios मेनू मे जाते है। और वहा से बूट सेटिंग्स चेंज कर सकते है।
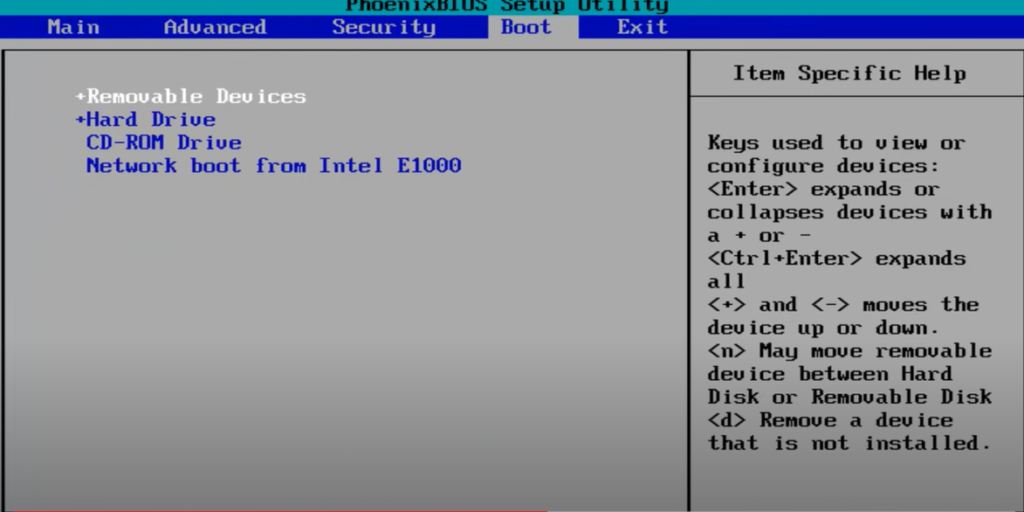
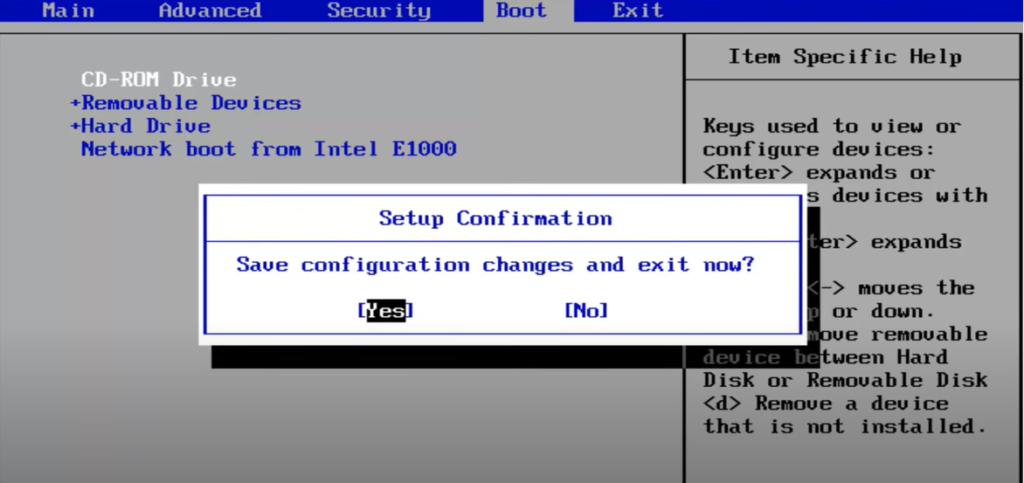
i) windows 8, 10, 11 के लिए बूट मेनू मै कैसे जाए ?
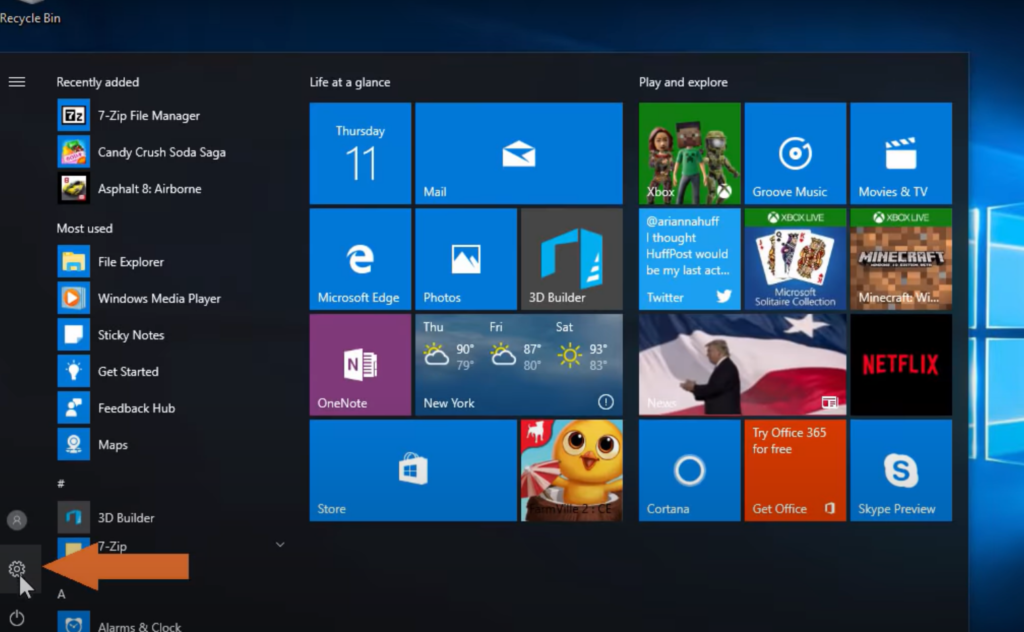
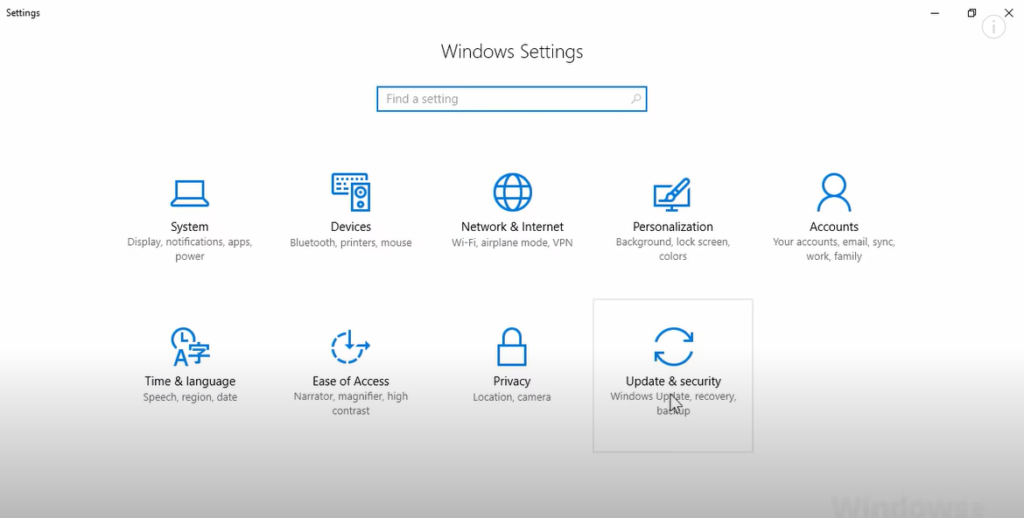
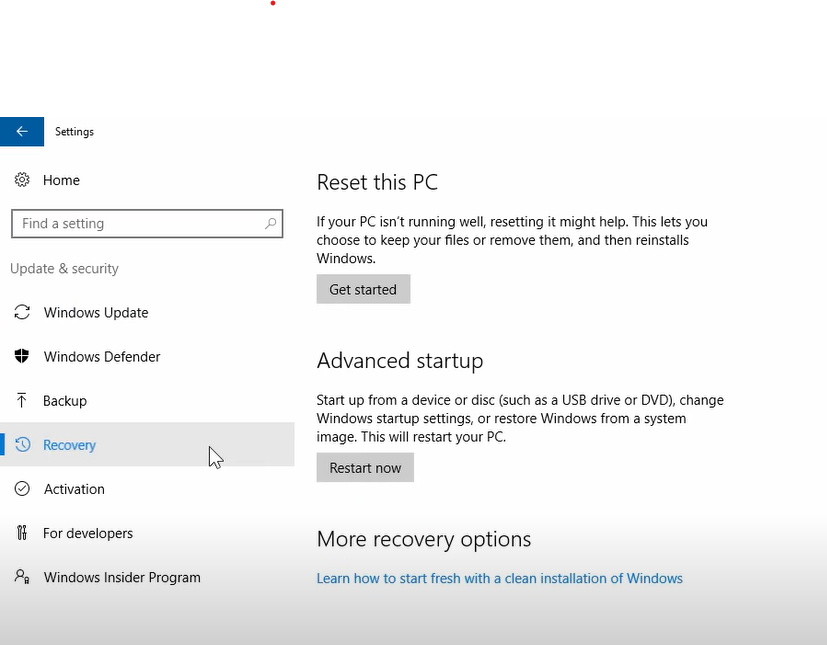
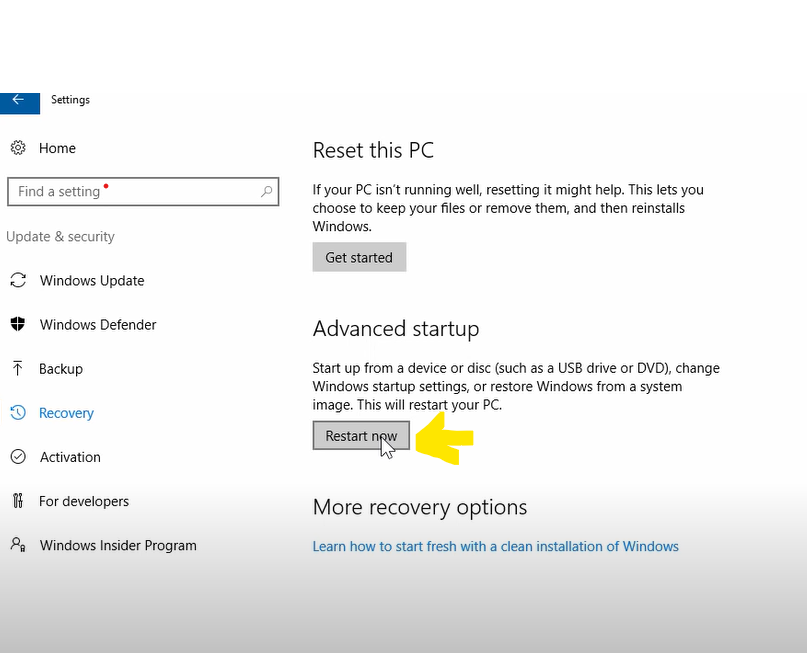
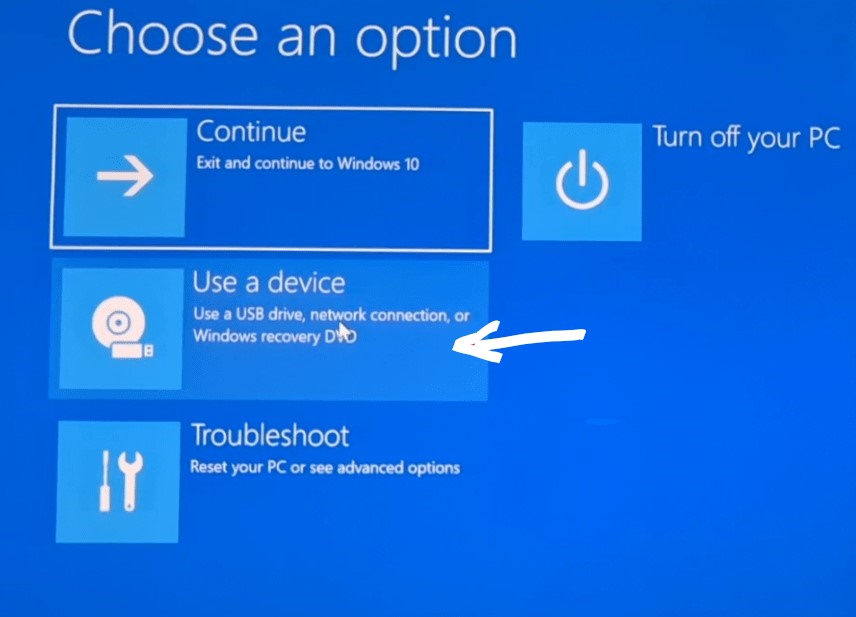
उसके बाद आपके bootable usb drive का नाम सिलेक्ट करना। और फिर उस bootable drive से सिस्टम बूट (शुरू) होगा।
उसके बाद जब सिस्टम शुरू होगा तो स्क्रीन पर ऑपरेटिंग सिस्टम सिलेक्ट करने को कहेंगे। उसमे एक रहेगा, ”try ubuntu without installing’ और एक रहेगा ‘install ubuntu’।
पहले से ubuntu अपने सिस्टम मे कैसे चलेगा, ड्राइवर सपोर्ट कैसा है। कैसा दिखेगा वह सब देखने के लिए है। और अगर आपको डायरेक्ट इंस्टॉल ही करना हो तो दूसरे option पर जिसमे इंस्टॉल करने को कहा है उसको सिलेक्ट करे।
स्टेप 5) ubuntu इंस्टॉल करे
ubuntu इंस्टॉल करना बहुत ही आसान है। आप इसे सरलता से कर लेंगे। लेकिन उसमे कुछ इशू आया तो मुझे जरूर नीचे कमेन्ट करे।
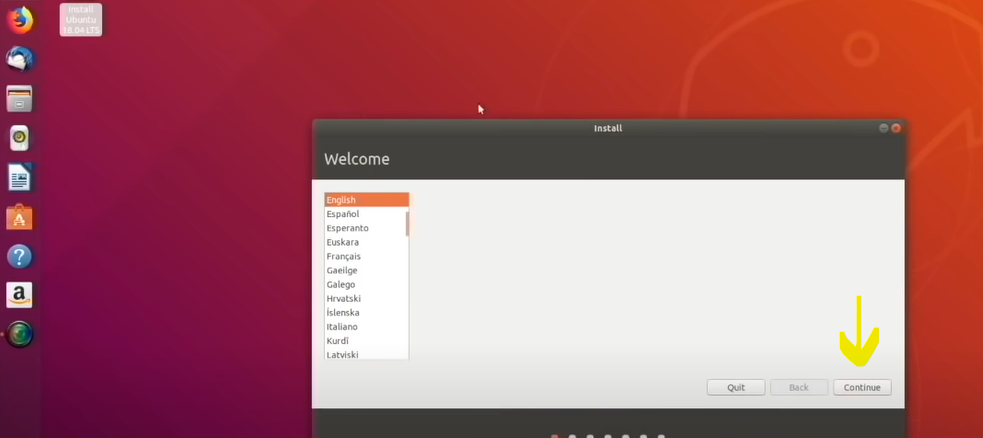
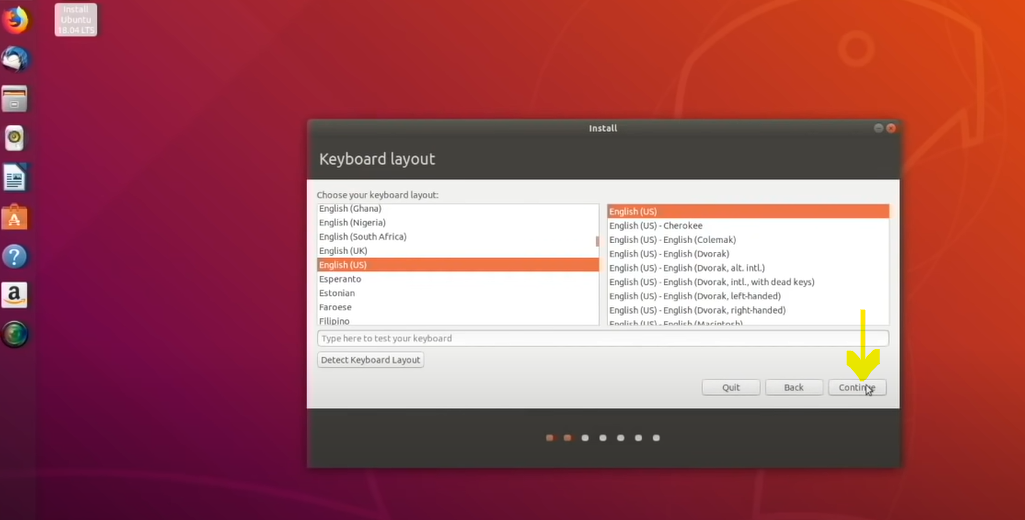
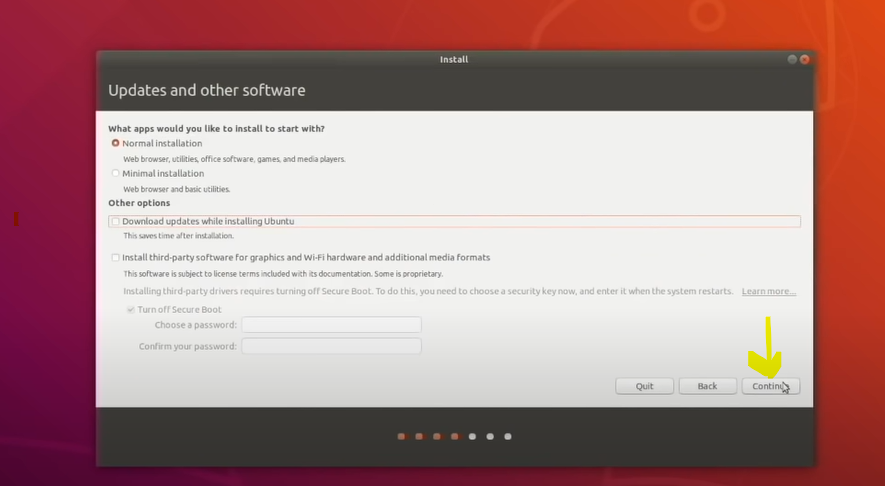
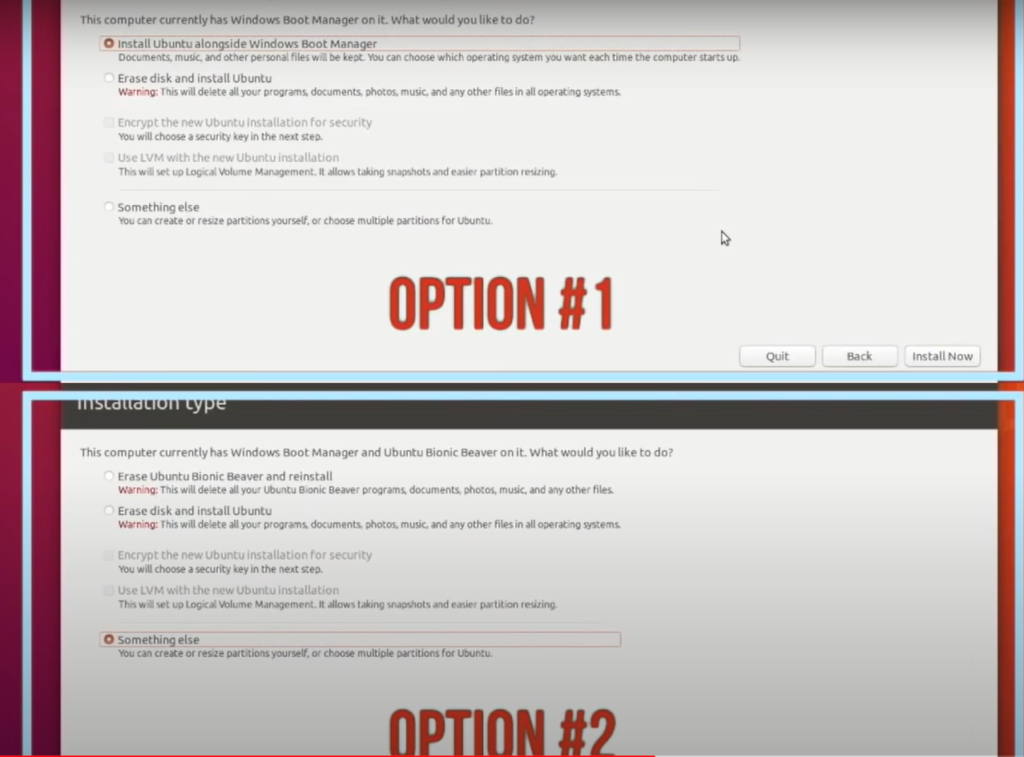
यहा पर हम ऑप्शन 1 ले रहे है। अगर आप थोड़ा जानकार है अपने ड्राइव मेमोरी के बारे मे और पार्टिशन का थोड़ा customization करना हो तो आप दूसरा ऑप्शन भी उसे कर सकते है।
पहले ऑप्शन सिलेक्ट करने से आपको कुछ नहीं करना, इन्स्टॉलर बराबर इंस्टॉल करके देगा।
उसके बाद अपना timezone सिलेक्ट करना है।
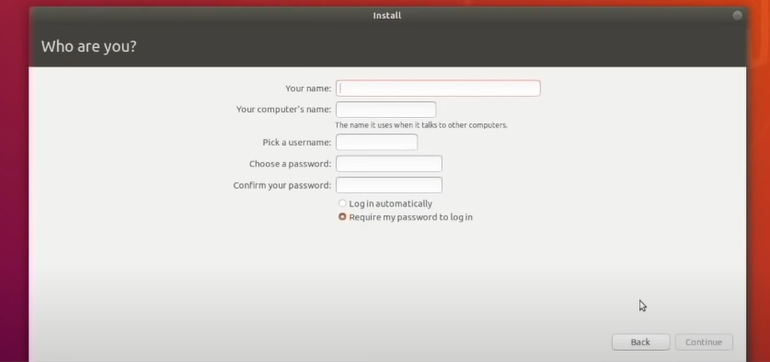
यहा पर अपना नाम, आपके कंप्युटर के लिए नाम और पासवर्ड ऐड करके आप इन्स्टलैशन करो ।
आपका इन्स्टलैशन कुछ 7-8 मिनट मे हो जाएगा, वो हो जाए तो उसके बाद मे सिस्टम वापस शुरू होगा तब अपना bootable drive निकल लेना, क्यूंकी अभी इंस्टॉल नहीं करना है। इन्स्टलैशन हो गया है ।
अभी आपको बूट करते व्यक्त ऑपरेटिंग सिस्टम options दिखेंगे। ubuntu और और विंडोज़ बूट मैनेजर (windows), जिससे आप ubuntu या विंडोज़ को इंस्टॉल कर सकते है। इसके अलावा advance option for ubuntu और systsem setup ऑप्शन भी दिखनगे उसका अभी कुछ नहीं करना है।
आपको सेटअप मे कुछ भी दिक्कत, परेशानी आए तो मुझे कमेन्ट करे